
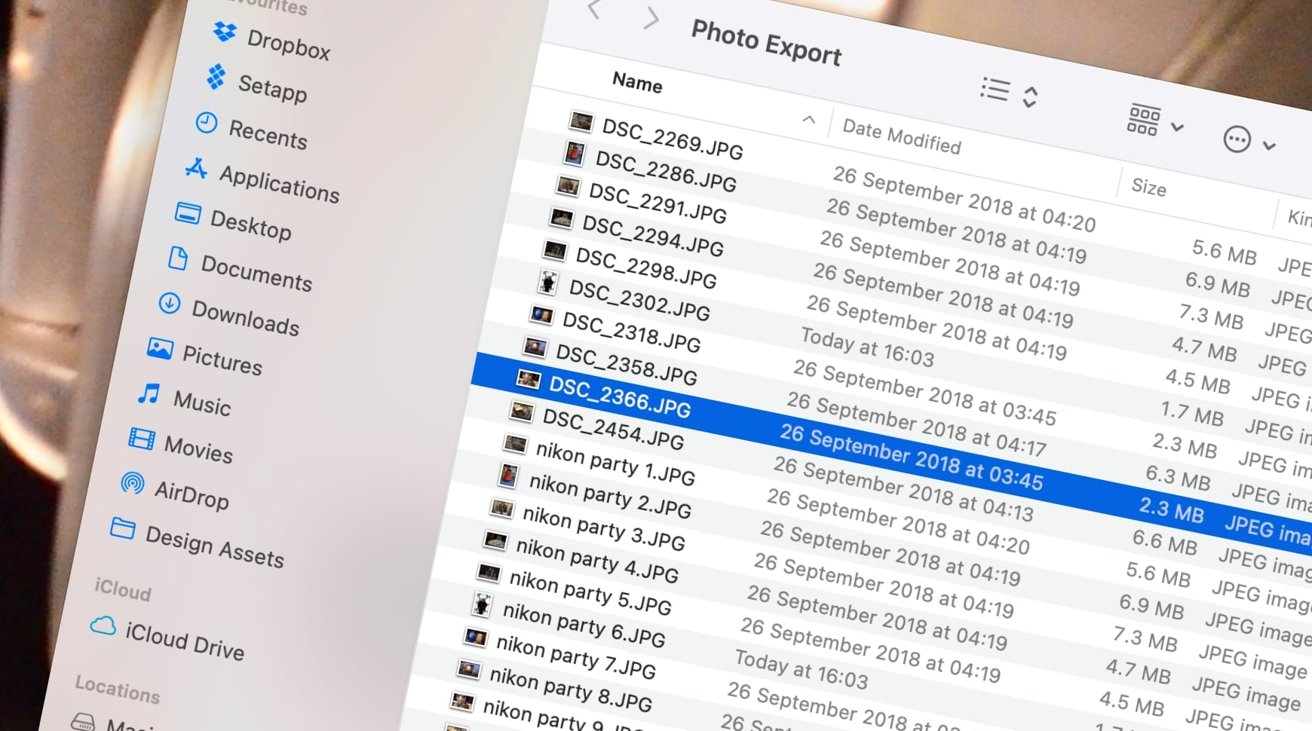
Whether you need to rename and convert large numbers of photos or simply want to add custom text, numbering, or date/time stamps to your photo file names, it has you covered.
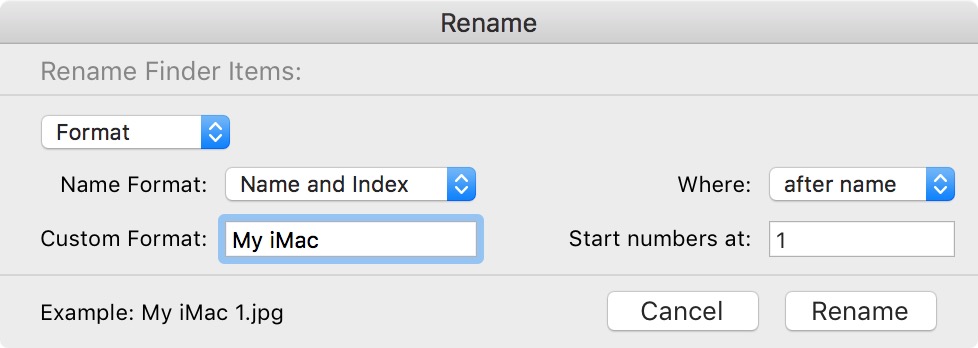
With it, you can easily manage your photos with just a few clicks. Q: Can I set a new date/time stamp for my photos after renaming them?Ī: It allows you to set a new date/time stamp for your photos after renaming them. Q: Can this handle large numbers of photos?Ī: It is designed to handle large numbers of photos, making it perfect for photo management tasks. Technical Details and System Requirements Rename photos using EXIF metadata (i.e., "Date Picture Taken" and other information).Here, select the images to rename and click on the. Open File Explorer and head to the folder that contains the files to rename. Check the detailed preview before renaming: live preview while making changes. Steps to rename multiple files using File Explorer i.Rename files in many ways: add, replace, add capture and another date, insert text into file names, Convert cases, and add numbers.Convert file formats: convert image formats with a click.Rename multiple files quickly: according to many flexible criteria.Features of Batch Rename & Convert Photos for macOS Overview of batch Rename & Convert Photos for macOSĪre you tired of manually renaming and converting multiple photos on your Mac? With this powerful file rename and converter, you can easily rename and convert large numbers of photos in one go, saving you time and effort.īefore performing the operations on the files, you can verify that the output will be correct, and if you perform the rename and regret it, you can undo the complete batch. By configuring renaming methods, the names can be manipulated in various ways. Free Download Batch Rename & Convert Photos full version standalone offline installer for macOS.


 0 kommentar(er)
0 kommentar(er)
